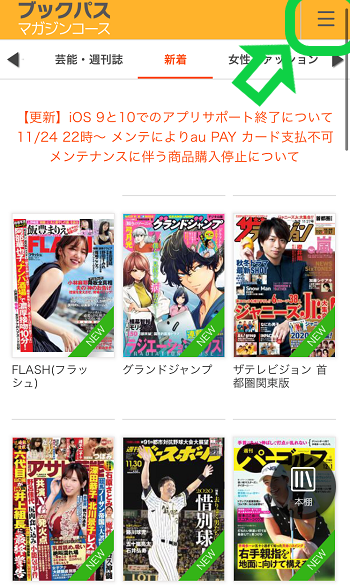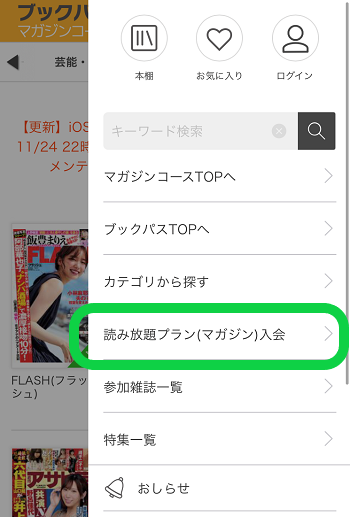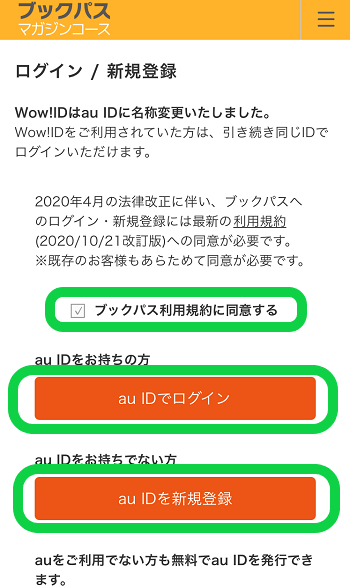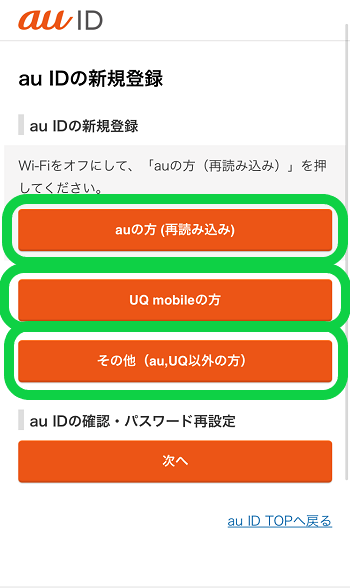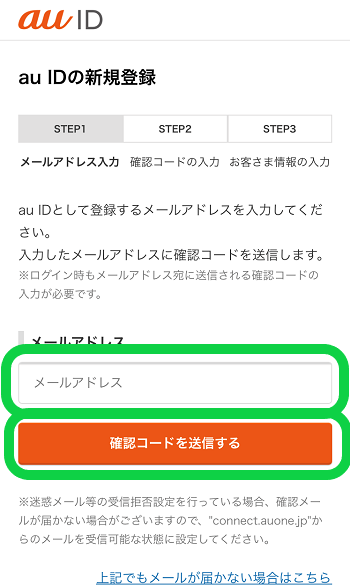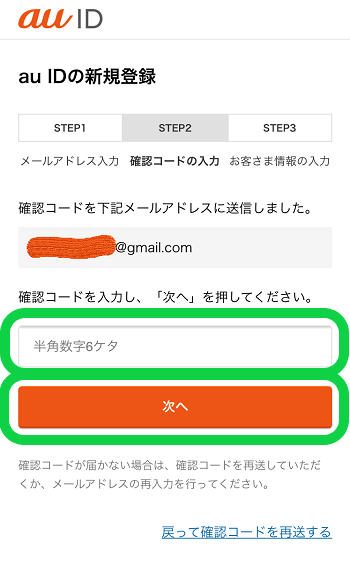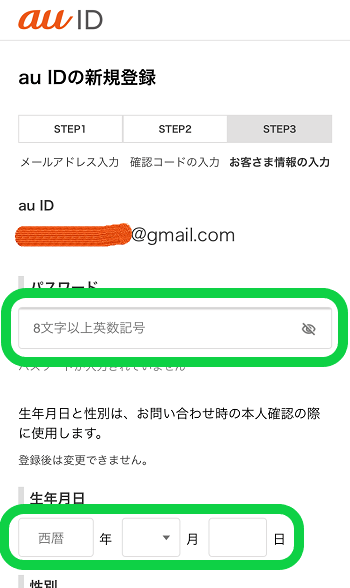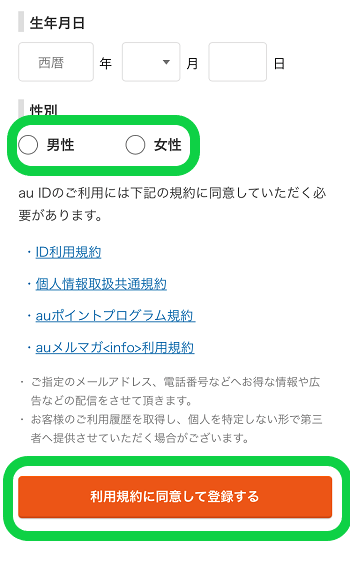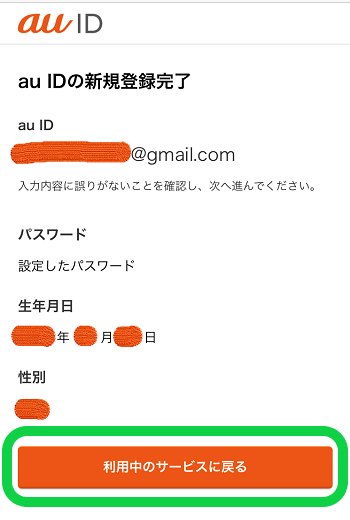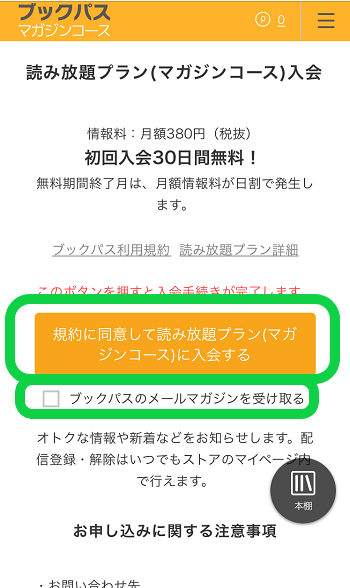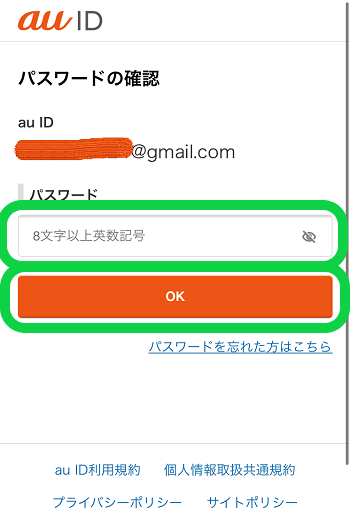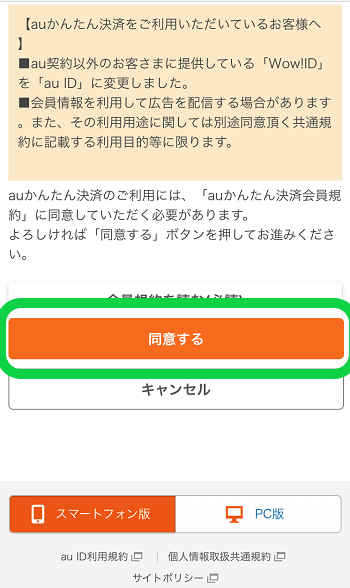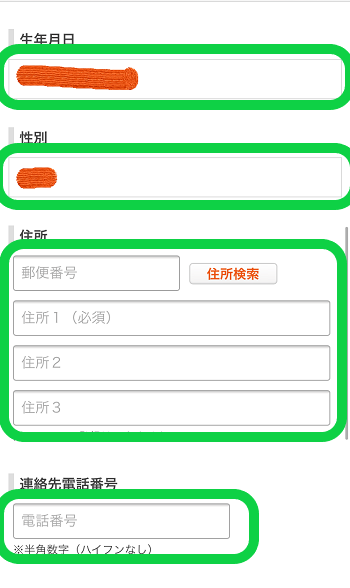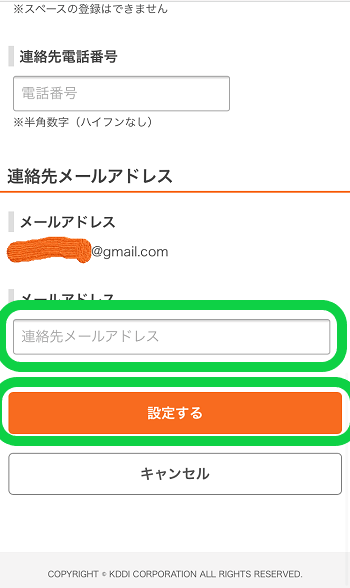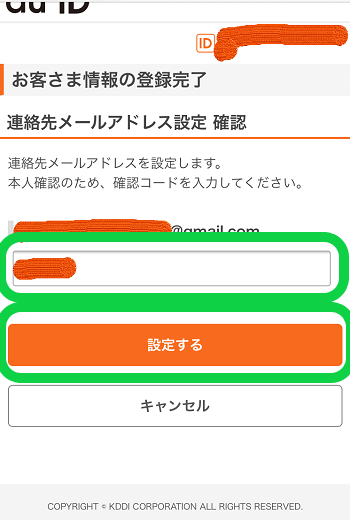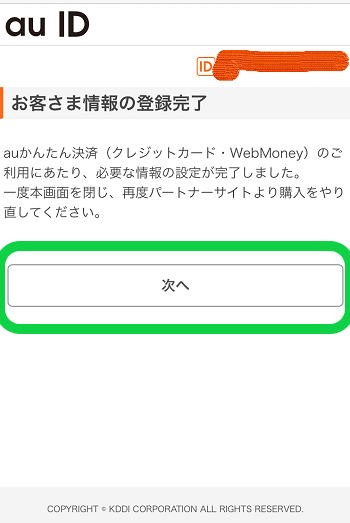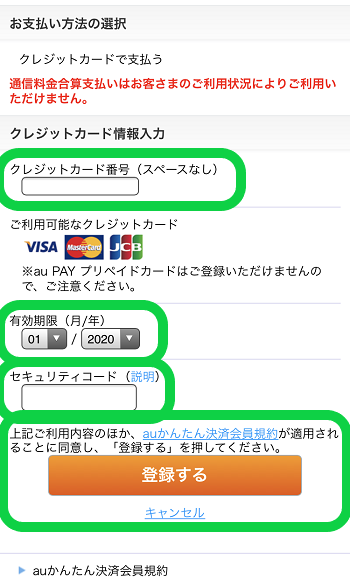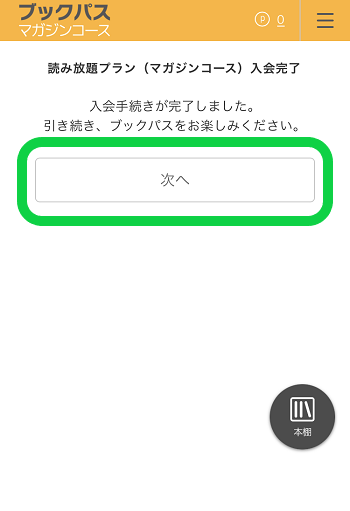雑誌をはじめとしたさまざまな書籍を読み放題で楽しめるのが「auブックパス」。とくにブックパスを初めて登録する際は、やり方や注意点などを事前に押さえておきたいものです。
そこで今回は、auブックパスの登録・入会方法をご紹介。分かりやすく解説したので、ぜひ参考にしてみてください。
ブックパスの登録・入会前に確認すべき3つのポイント
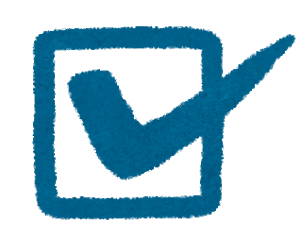
ここでは、ブックパスの登録・入会前に確認した方がよいポイントを、合計で3つご紹介します。
マガジンコースと総合コースの2種類がある
auブックパスには、月額418円の「マガジンコース」と、月額618円の「総合コース」の2種類があるのが特徴。ブックパスにおけるマガジンコースと総合コースの違いは以下です。
| マガジンコース | 総合コース | |
| 月額料金 | 418円 | 618円 |
| 無料トライアル期間 | 30日間 | 30日間 |
| 読み放題書籍数 | 300誌以上 | 120万冊以上 |
| 読み放題対象の書籍 | 雑誌 | 雑誌・コミック・小説・実用書・ラノベ・BL・グラビア・オトナ |
ブックパスのマガジンコースは、雑誌のみを楽しみたい方におすすめです。月額料金が比較的安いため、よりお得に情報収集できます。
総合コースでは、雑誌のほかに実用書やマンガも楽しめるのがメリット。さまざまな種類の電子書籍を閲覧したい方におすすめです。
なお、マガジンコースと総合コースでは、対応書籍と月額料金以外に違いはありません。自身が読みたい書籍や、用意できる予算を考慮しながら選択しましょう。
au IDに登録すればauユーザー以外の方でも利用可能
ブックパスを利用するには、au IDでログインする必要があります。au IDは、auユーザーはもちろん、Softbankやdocomo、また格安SIMのユーザーでも登録できるのが特徴です。
au IDを新規で登録するには、メールアドレス・パスワード・生年月日などを入力する必要があります。詳しくは「ブックパスの登録・入会方法」にて解説するので、そちらを参考にしてみてください。
月額料金の支払方法は2種類
ブックパスの月額料金を支払う方法は、「auかんたん決済」と「クレジットカード決済」の2種類があります。
auスマホを所有している方は、「auかんたん決済」を使って、月々の携帯料金と合算して請求できます。一方で、au以外のスマホを持っている方は「クレジットカード決済」のみを選択可能です。
少々話が複雑になるのですが、ブックパスでクレジットカード決済を利用するには、「auかんたん決済」への登録が必須となります。そのため、auのスマホを持っていない方も「auかんたん決済」へ形式的に登録する必要があるので、その点は留意してください。
なお、ブックパスの決済で利用できるクレジットカードブランドは、「VISA」「Mastercard」「JCB」「Diners Club」「AMERICAN EXPRESS」の5種類です。詳しくは、下記で参照している公式ページをご確認ください。
ブックパスの登録・入会方法
ここでは、auユーザーでない方を中心に、ブックパスの登録手順を解説しています。auユーザーの方は、必要のないステップを飛ばしながら読んでください。
1.au IDの登録
1-1.入会ページへ移動する
ブックパスへ登録するには、まずブックパスのホームページへ移動することが必要です。「総合コース」に入会したい方は「ブックパスTOP」、「マガジンコース」に入会したい方は「マガジンコースTOP」のページへ移動してください。
出典:株式会社ブックリスタ
それぞれのリンクをクリックすると、サービスのトップページが表示されます。au IDに登録するには、スマホやタブレット右上のハンバーガーメニューをタップしましょう。パソコンの方であればタップ操作は必要ありません。
出典:株式会社ブックリスタ
ハンバーガーメニューをクリックすると、さまざまな選択肢が出てきます。先ほどの手順で「ブックパスTOP」のページへ移った方は「読み放題プラン(総合)入会」のメニューを、「マガジンコースTOP」のページへ移った方は「読み放題プラン(マガジン)入会」のメニューを選択しましょう。
1-2.メールアドレス・確認コードを入力する
出典:株式会社ブックリスタ
それぞれの入会メニューを選択すると、ログイン画面が表示されます。ここでは、au IDの新規登録を行います。
まずは「ブックパスの利用規約に同意する」のチェックボックスに印をつけましょう。その後、au IDを持っている方は「au IDでログイン」を、au IDを持っていない方は「au IDを新規登録」のボタンを選択してください。
出典:株式会社ブックリスタ
「au IDの新規登録」のボタンを押すと、オレンジ色のボタンが複数出てきます。利用する通信会社によって登録方法が異なるため、ここでは、契約している通信会社を選択します。
auのキャリアを利用している方は、Wi-Fiをオフにした状態で「auの方(再度読み込み)」を、UQ mobileを利用している方は「UQ mobileの方」を、その他の通信会社を利用している方は「その他(au,UQ以外の方)」を選択してください。
出典:株式会社ブックリスタ
「その他(au,UQ以外の方」)」を選択すると、メールアドレスの入力画面が出てきます。ここでは、au IDに紐づけるメールアドレスを入力しましょう。入力が終わったら「確認コードを送信する」のボタンを押してください。
出典:株式会社ブックリスタ
確認コードを送信すると、入力したメールアドレス宛に6桁のコードが送られてきます。メールボックスに移って数字を確認し、Webページに戻ったあと、確認コードを入力しましょう。
確認コードに間違いがなければ「次へ」のボタンを押してください。
1-3.パスワード・生年月日・性別を入力する
出典:株式会社ブックリスタ
出典:株式会社ブックリスタ
確認コードの確認画面で「次へ」のボタンを押すと、お客様情報の入力画面がでてきます。ここでは、パスワード・生年月日・性別の3つの項目を入力します。
パスワードは8文字以上の英数記号を、生年月日と性別は漏れなく記入しましょう。入力した内容に間違いがなければ、「利用規約に同意して登録する」のボタンを押してください。
出典:株式会社ブックリスタ
お客様情報の入力画面で「利用規約に同意して登録する」のボタンを押すと、au IDの新規登録完了の画面が表示されます。
入力した内容に誤りがなければ、「利用中のサービスに戻る」のボタンを選択しましょう。
2.auかんたん決済の登録
2-1.規約に同意する
出典:株式会社ブックリスタ
前項で「利用中のサービスへ戻る」ボタンを押した方、あるいはほかの方法でau IDに新規登録したりログインしたりした方は、「読み放題プラン(総合)入会」または「読み放題プラン(マガジンコース)入会」のページが表示されます。
このページでは、すでにauかんたん決済の登録を終えている方に向けて、最終の意思確認を行っています。まだauかんたん決済の登録を終えていない方は、ボタンを押しても申し込みは完了しません。
入会するプランに問題がなければ「規約に同意して読み放題プラン(総合)コースに入会する」、あるいは「規約に同意して読み放題プラン(マガジン)コースに入会する」のボタンを押してください。
なお、ブックパスから送られてくるメールマガジンが不要であれば、「ブックパスのメールマガジンを受け取る」のチェックボックスを外してください。
出典:株紙会社ブックリスタ
「規約に同意して読み放題プラン(総合)コースに入会する」、または「規約に同意して読み放題プラン(マガジン)コースに入会する」のボタンを押すと、パスワードの確認画面が表示されます。このページでは、auかんたん決済を新しく登録するために、まずau IDでログインを行います。
登録したメールアドレスはすでに表示されているので、未入力部分のパスワードを入力しましょう。入力した内容に問題がなければ「OK」のボタンをクリックしてください。
出典:株式会社ブックリスタ
パスワードの確認画面で「OK」をクリックすると、auかんたん決済の会員規約画面が表示されます。一読してとくに問題なければ「同意する」のボタンを押してください。
2-2.お客さま情報を登録する
出典:株式会社ブックリスタ
出典:株式会社ブックリスタ
auかんたん決済の会員規約ページで「OK」をクリックすると、お客さま情報の登録画面が表示されます。ここでは、auかんたん決済に紐づける氏名・生年月日・性別・住所・電話番号・メールアドレスを登録します。
ブックパスでクレジットカード決済を行うには、auかんたん決済の登録が必須です。住所や電話番号など、必要ないと思われる情報もありますが、登録を完了させるには入力しなければなりません。
もし問題がなければ、氏名・生年月日・性別・住所・電話番号・メールアドレスを入力しましょう。
なお、住所の入力欄にスペースを入れるとエラーになるので、間を空けずに記入しましょう。また、メールアドレスに関しては、au IDで登録したメールアドレス以外のアドレスを入力する必要があります。
もし入力内容に問題がなければ、「設定する」のボタンを押してください。
出典:株式会社ブックリスタ
お客さま情報の登録ページで、「設定する」のボタンを押すと、お客さま情報の登録確認ページがでてきます。ここでは、入力ページで入力した内容に間違いがないかを確認します。
もし問題がなければ、下へスクロールして「設定する」のボタンを押してください。
出典:株式会社ブックリスタ
お客さま情報の登録確認ページで「設定する」のボタンを押すと、お客さま情報の登録完了ページがでてきます。ここでは、auかんたん決済に登録するメールアドレスが有効になっていることを確認します。
画面に表示されているメールアドレス宛に確認コードが届くので、メールボックスで確認後、間違いがないように入力してください。もしよろしければ、「設定する」のボタンを押しましょう。
出典:株式会社ブックリスタ
auかんたん決済の登録が完了しました。「次へ」のボタンを押して最終ステップへ進んでください。
3.利用内容の確認・申し込み完了
出典:株式会社ブックリスタ
先ほどのステップでauかんたん決済の登録を完了させると、ご利用内容の確認ページが表示されます。このページでは、月額料金の支払いに使うクレジットカードを登録します。
具体的には、「クレジットカード番号」「有効期限」「セキュリティコード」を入力しましょう。なお無料期間中に解約すれば、クレジットカード情報を登録していたとしても、月額料金は一切発生しません。
入力内容に間違いがなければ、「登録する」のボタンを押しましょう。
出典:株式会社ブックリスタ
お疲れさまでした。ブックパスの登録作業は完了です。
スマホやタブレットで閲覧したい方は、App StoreやGoogle Playなどのアプリストアでブックパスアプリをダウンロードしましょう。もちろん、ブラウザ上からも閲覧可能です。
ブックパスに登録したあとの注意点

ここでは、ブックパスに登録したあとに確認すべきポイントを合計で3つご紹介します。
無料期間中に退会すると読み放題書籍は読めなくなる
ブックパスの無料トライアル期間の途中で解約すると、その時点から読み放題対象の書籍が読めなくなります。そのため、無料トライアルだけを活用したいと考える方は、30日間ギリギリまで利用するのが最もお得な方法です。
なお、ブックパス内で個別購入した書籍に関しては、解約後も閲覧することが可能。au IDでログインすれば、購入した書籍をいつでも楽しめます。
初回は31日目、それ以降は毎月1日に課金される
ブックパスの初回課金日は、無料トライアルが終了した翌日である「31日目」に発生するのが特徴です。初回課金日は月末までの日割り料金が請求され、その後は毎月1日に通常の月額料金が発生します。
たとえば、11月18日にブックパスのマガジンコースに登録したとすると、次の課金日は31日目の12月18日です。12月18日に、31日までの日割り料金188円が発生し、1月1日からは通常料金の418円(税込)が請求されます。
ブックパスでは、月額料金の日割り計算にも対応しているのが良心的な点です。具体的な課金日や料金に関しては、登録後のメールへ送られてくるので、確認してみましょう。
解約はブラウザのトップページから行う
ブックパスを今後解約する可能性のある方は、あらかじめどこから行えるのかを確認しておくと安心です。解約する際は、アプリではなくブラウザ上でのみ行えます。
ブックパスを解約するには、「トップ画面」へ移動し、右上のハンバーガーメニューをタップします(PCの方は不要)。その後、右上の「ログイン」ボタンでログインしてください。
ログイン完了後、右上の「マイページ」を選択すると、「読み放題プラン退会」のボタンがでてくるので、そちらから登録解除の手続きを行えます。
なお、スマホアプリを削除しただけでは登録解除できないので、注意してください。
ブックパスに登録・入会し、読み放題書籍を楽しもう!

この記事では、ブックパスを登録する前に確認すべきポイントや具体的な登録方法、また登録後の注意点などについて解説しました。気を付けるべき点がところどころにあるので、確認しながらゆっくりと進めることが重要です。
まだ登録を終えていない方は、ぜひ、30日間無料トライアルを試してみてください。ブックパスに入会し、たくさんの書籍を読みつくしましょう!